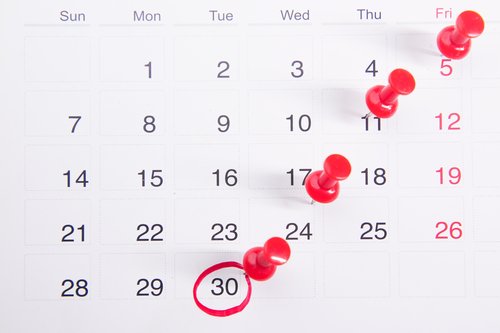Google Calendar Client
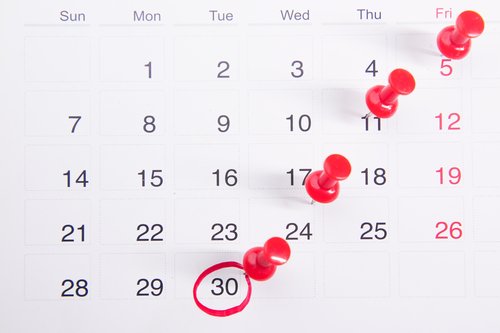
Pull events from multiple Google Calendars and display them on your PC.
A small "Green" (and portable) Windows client that can retrieve events from multiple Google Calendars*, and display them on your PC.
Once the information is retrieved, it can be saved for offline use and an internet connection is not needed until you want to refresh the data.
*Google Calendar™ calendaring application is a trademark of Google Inc.
There are no minimum requirements, this application should run fine on Windows XP to 8. It does not make any changes to your system or your registry. And at a size of 611KB, it won't fill your drive!
Additional features include popup reminders, and the ability to print or export individual events to Microsoft Outlook or to any vCalendar-compliant application or to generate a QR code for quick-add from your smart device.
Requirements: Windows 11/Windows 10/Windows 8/Windows 7/Windows Vista/Windows XP/Windows 2013/Windows 2008/Windows 2000.
How to use
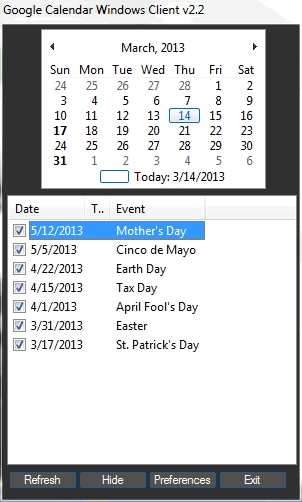
Once you have downloaded the file to a location of your choice, simply run the executable, no installation is needed.
The use of the Google Calendar Client is very straightforward. Obviously, you will need to sign-up for a Google account and create a Calendar. Click on "Add", and enter the URL of the public XML URL of your Google Calendar.
Enter the number of days you want to import data for BEFORE and AFTER today's date. For instance, 10 days before and 30 days after would retrieve events from 10 days in the past to 30 days in the future. The name does not have to match the actual name of your Google Calendar, you can change it.
If the "Save calendars for offline use" and the "Auto load calendars on startup" options are selected, then the application will load the calendar data from the file the first time it is launched. Clicking on the "Refresh" button will refresh the data from the Internet, and will also refresh the content of the offline file.
By right-clicking on an event, you can either save it to Microsoft Outlook (through the outlook API), send it to any vCal-compliant calendar (will use your computer's default application that handles .vcs files), or to your default printer.
The "Edit" option will launch your default web browser to the Google page of the event you selected. If you are logged in, and if you have Read and Write access to that calendar, you will be able to edit the event.
The event list can be sorted by clicking on the headers. The checkbox indicates whether the event reminder is active or not for that event. Note that the reminder will not be displayed for past-due events.
If you have questions about this software, please refer to the documentation picture_as_pdf.
In order to obtain the correct URL of a calendar, log into your Google Calendar, and right-click on the calendar you want to add.
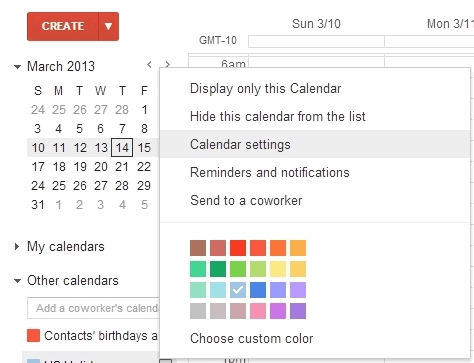
Select the "Calendar Settings" option from the menu.
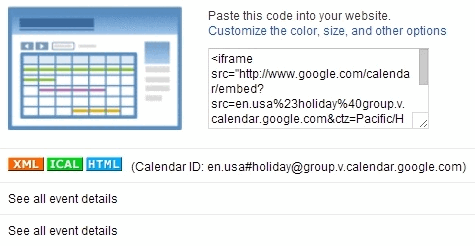
On the Calendar Settings screen, click on iCal.
The following popup will appear:

Copy the URL being displayed, this is what you need to paste into the calendar client application!
Please refer to the FAQ section if you have any additional questions.